2008. 12. 24. 09:19ㆍDatabase
출처: http://mudchobo.tomeii.com/tt/302
우선 공짜버전인 Express Edition버전을 설치해봤습니다.
http://www.microsoft.com/korea/msdn/vstudio/express/sql/download/
이 사이트가면 3. 다운로드 및 설치 부분에서 2개로 나눠진 것을 볼 수 있습니다. 초간단을 원하면 왼쪽에 있는 것을 받고, 다 되는 것을 받으려면 오른쪽 것을 받으라는 말 같습니다. 저는 초간단만 필요해서 왼쪽것을 받았습니다.
Microsoft SQL Server 2005 Express Edition
SQL Server Management Studio Express
요렇게 두개를 받았는데요. 위에 것은 MS SQL Server구요. 요 아래것은 MySQL에서 따지면 MySQL Administrator라고 하면 될까요? DB조작을 쉽게 해주는 툴입니다.
설치할 때 이것저것 옵션을 많이 물어보는데요. 저도 그냥 잘 몰라서 대충 설치했습니다-_-;
윈도우인증, mssql인증 뭐 이런게 있는데요. 저는 JDBC를 이용해서 접속할 것이라서 둘다 인증되는 걸루 설치하는 것 빼곤 별 특의사항 없네요.
우선 설치하고 JDBC로 접속하는데 좀 힘들었던 것이....
디폴트로 TCPIP가 꺼져있다는 겁니다. 이것때문에 엄청 고생했습니다.
Microsoft SQL Server 2005 -> 구성 도구 -> SQL Server 구성관리자를 실행하고,
SQL Server 구성 관리자 -> SQL Server 2005 네트워크 구성 -> INSTANCE이름(SQLEXPRESS)에 대한 프로토콜을 선택하면, TCP/IP가 꺼져있습니다.
이걸 사용으로 바꾸고 나서,
시작 -> cmd -> telnet locahost 1433(mssql은 1433이 기본포트라고 하네요)
저렇게 해서 아래와 같이 나온다면
연결 대상 localhost...호스트에 연결할 수 없습니다. 포트 1433: 연결하지 못했습니다.
C:\Documents and Settings\mudchobo>
TCP/IP 오른쪽버튼 클릭하고 속성누르면, 프로토콜에 모두 수신합니다가 예로 되어있으면, IP주소탭에서 IPALL부분에 포트가 설정이 잘못 되어있었을 껍니다. TCP 동적 포트는 비워두고, TCP포트는 1433으로 바꿔줍니다.
DB를 재시작하고 telnet 때리면 될 겁니다.
그다음에 DB를 컨트롤해야하니까 아까 두번째로 설치한 SQL Server Management Studio Express를 실행해봅시다.
그럼다음 아까 설정한 인증으로 로그인 하고, 보안 -> 로그인 부분에 사용자를 추가할 수 있습니다.
사용자를 추가한다음에 데이터베이스를 생성해서 해당 사용자에게 할당할 수 있습니다.
이건 뭐 삽질 해보면 됩니다.
JDBC는 이곳에서 받을 수 있습니다.
http://www.microsoft.com/downloads/details.aspx?displaylang=ko&FamilyID=c47053eb-3b64-4794-950d-81e1ec91c1ba
이건 1.2버전인데, 2.0 preview버전도 있는 것 같아요. 이것도 다른 jdbc driver처럼 사용하면 돼요.
대신 주소입력하는 게 좀 틀리더라구요.
jdbc.url=jdbc:sqlserver://localhost;databasename=mudchobo
jdbc.username=mudchobo
jdbc.password=mudchobo
음 DB컨트롤은 쉽네요. ORACLE만 해왔는데, 칼럼type도 완전 틀리고, SQL문에서 어떤 난간을 만날지 두렵네요-_-;
================================================================================================
본 포스트에서 다룰 내용은 MS SQL Server 2005 Express를 설치하여 원격으로 연결할 수 있도록 설정하는 방법입니다.
또한 Windows XP SP2 이상에서는 운영체제 자체의 방화벽으로 인해 원격연결이 막히는 경우가 있는데 이를 해결하는 방법도 제시할 것 입니다.
MS SQL Server 2005 Express
자세한 내용은 다음 링크를 참조하시기 바랍니다.
MS SQL Server 2005 Express Edition
SQL Server 노출영역 구성(SQL Server 2005 Surface Area Configuration)
MS SQL Server 2005 Express Edition을 비롯해 MS SQL Server 2005 제품군은 기본적으로 보안을 위해서 원격연결을 허용하지 않는 상태로 설치가 됩니다. 이 보안상 이유로 원격연결이 활성화되지 않은 구성을 바꿔주기 위한 도구가 SQL Server 노출영역 구성 도구입니다.
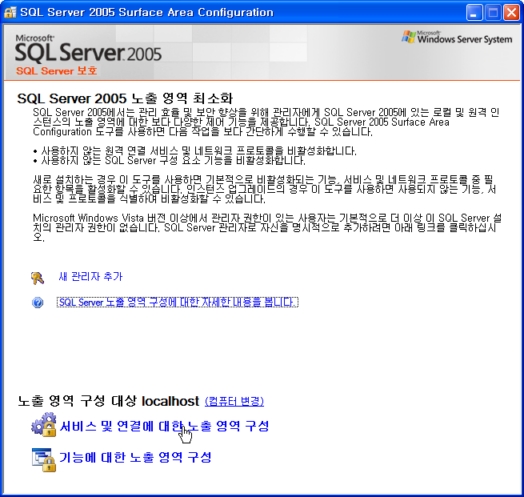
SQL Server 노출영역 구성 도구를 실행한 화면입니다. 원격연결을 허용하기 위해서 서비스 및 연결에 대한 노출 영역 구성을 클릭합니다.
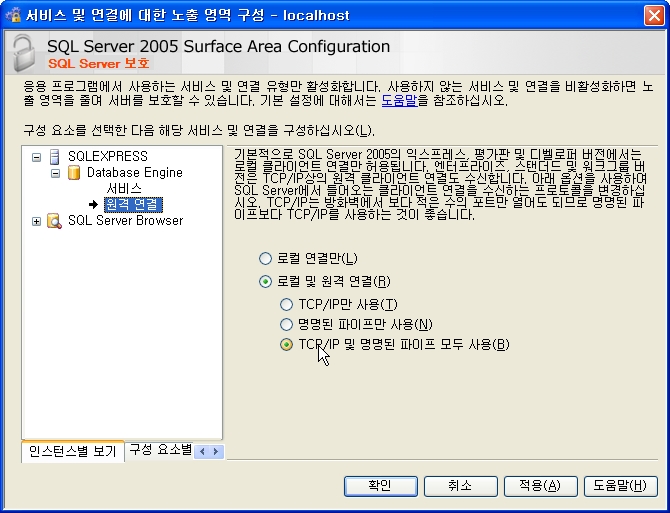
좌측 메뉴의 원격 연결 부분을 클릭화면 처음에는 '로컬 연결만'에 체크가 되어 있을 겁니다. 이를 '로컬 및 원격 연결' 허용을 체크하고 'TCP/IP 및 명명된 파이프 모두 사용'에 체크를 합니다.
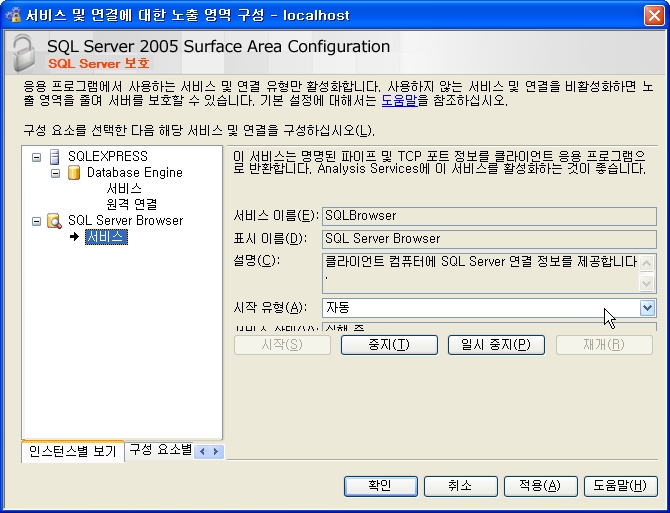
다음으로 좌측 메뉴에서 SQL Server Browser를 선택하고, 서비스 부분을 선택합니다. 여기서 '시작 유형'이 자동으로 설정되어 있지 않다면 자동으로 설정한 후에 서비스가 시작되지 않은 상태라면 '시작' 버튼을 클릭해 서비스를 실행해 줍니다. 그런후 '확인' 버튼을 클릭해 SQL Server 노출 영역 구성 도구를 종료합니다.
SQL Server 구성 관리자(SQL Server Configuration Manager)
이제 원격연결이 허용된 상태가 되었습니다. 하지만 아직 몇가지 설정해줘야 할 것이 있습니다. 기본적으로 SQL Server 2005 Express 버전은 원격연결 허용을 위해 동적포트를 사용합니다. 즉 이말은 SQL Server 2005 Express 서비스가 새로 시작될 때마다 원격연결 포트가 바뀐다는 의미입니다. 그러나 잠시후에 예기하겠지만 동적포트를 사용하게되면 방화벽 설정에 의해서 원격연결을 시도하게 되면 해당 포트가 막히게 되어 정상적으로 원격연결을 할 수가 없게 됩니다. 수고스럽겠지만 SQL Server 2005 Express 서비스가 새로 시작될 때마다 동적포트를 확인하여 방화벽에서 해당 포트를 예외로 지정해주면 되겠지만 이는 참 번거로운 작업이라 할 수 있습니다.
따라서, 여기서는 동적포트가 아닌 정적포트로 설정하는 방법을 설명하겠습니다.

SQL Server 구성 관리자 도구를 실행시키면 위와 같은 창이 뜹니다. 좌측메뉴처럼 SQLEXPRESS에 대한 프로토콜을 클릭합니다.
오른쪽 메뉴에서처럼 TCP/IP 부분이 사용상태가 되어있어야 합니다.

TCP/IP 부분을 클릭하면 위와 같은 창이 뜹니다. 각 항목의 설정값을 위와 같이 설정합니다. 다음으로 IP주소 탭을 클릭합니다.
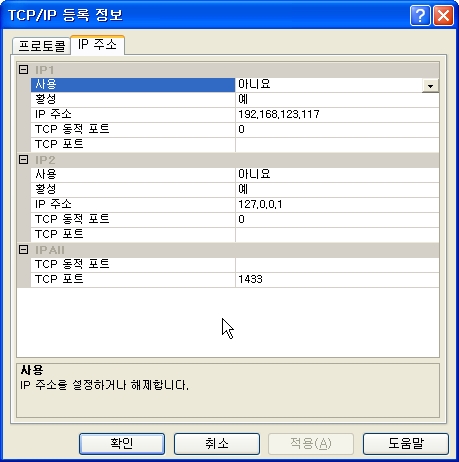
IP주소 탭을 클릭하면 위와 같은 창이 뜹니다. 여기는 해당 컴퓨터에서 사용중인 모든 IP들이 순서대로 나타납니다. 여기서 IP All 부분의 TCP 동적 포트 항목의 값을 지워버리고, TCP 포트 항목에 1433이라고 적습니다. 여기서 1433을 사용하는 이유는 SQL Server 제품군이 기본적으로 사용하는 포트번호가 1433이기 때문입니다.
이제 '확인' 버튼을 클릭하여 설정을 저장합니다.

마지막으로 SQL Server 2005 서비스 메뉴를 클릭하여 우측과 같이 2가지 서비스가 모두 실행중인지 확인합니다.
이로써 SQL Server 2005 Express가 원격연결을 허용할 수 있게 설정이 완료되었습니다.
Windows XP SP2이상에서 방화벽 설정하기
일 단 SQL Server 2005 Express가 원격연결을 허용하도록 설정을 완료하였습니다. 그러나, 운영체계가 Windows XP SP2 이상에서 사용되는 방화벽이나 사설 방화벽을 사용할 경우 원격지에서 원격연결이 되지 않는 경우가 발생합니다. SQL Server 2005 Express에서 기본적으로 몇가지 포트를 사용하는데 이를 방화벽에서 예외로 설정해주어야 원격지에서 원격연결을 할 수 있게 됩니다. 방화벽에서 예외로 설정해주어야 할 포트는 다음과 같습니다.
1. TCP 1433
2. TCP 135
3. TCP 445(파일 및 프린터 공유 항목에 포함된 포트)
4. UDP 1434
또한 아래와 같은 경로의 2가지 실행파일을 예외로 설정해 주어야 합니다.
1. [install Dir]:\Program Files\Microsoft SQL Server\MSSQL.x\MSSQL\Binn\sqlservr.exe
2. [install Dir]\Program Files\Microsoft SQL Server\90\Shared\sqlbrowser.exe
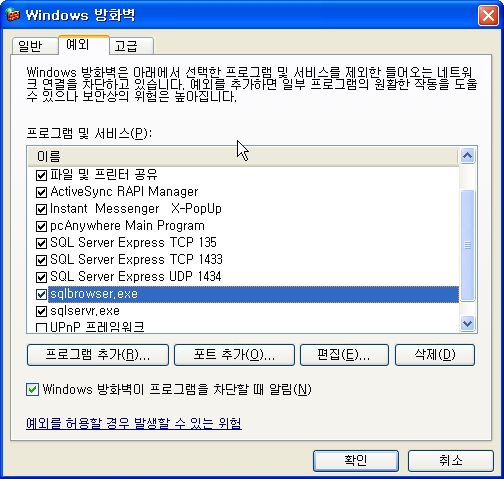
위에서 설명된 6가지 항목을 방화벽에서 예외로 설정한 모습입니다. 저는 TCP 135를 별도로 허용하는 것보다 파일 및 프린터 공유를 체크하여 예외로 설정해 두었습니다.
IPX/SPX/NetBios 호환 트랜스포트 프로토콜 추가하기
위와 같이 모든 설정을 마친 후에 '서버이름\SQLEXPRESS' 라는 서버명으로 접속을 시도할 때에 안되는 경우가 있습니다. 그럴 때에는 아래 창과 같이 네트워크 포토토콜을 추가로 설치해 주면 됩니다.
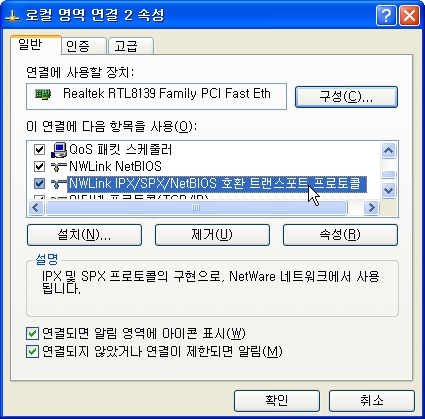
- Fin. - [출처] SQL Server 2005 Express 원격연결 설정하기|작성자 부슬비 ===============================================================================================
http://gaerae.tistory.com/20
1. 설치하기전 하드웨어 사양
DB개발이나 공부가 목적이라면,
운영체제는 윈도우2000 혹은 윈도우2003같은 서버보다는 윈도우XP프로페셔널을 사용하는게 용이합니다.
서버에 설치하시거나 클리이언트에 설치하시거나 사항은 같기때문에 편하신걸로 하시면됩니다.
다만, 공부하는 입장에선 서버보다 가볍고 다양한 테스트가 가능한 운영체제가 좋겠죠.
환경은 Pentium 4이상이면 되고 메모리는 많을수록 좋지만 1G라면 충분합니다.
사용하다보면 메모리를 많이 잡아먹기도하는 놈이기에 그렇습니다.
2. 설치하기전 소프트웨어 확인
SQL 서버를 설치할 때 자체에서 체크하여 알려주지만 미리 알아둡시다.
SQL 서버 2005를 돌리기 위해서는 .NET Freamewok 2.0 이 필요합니다.
또한, IIS (Internet Information Server)도 필요합니다.
만약 윈도우 XP 프로페셔널이라면 별도로 설치를 해야함으로 확인해보시고 설치하시기 바랍니다.
확인방법 : 제어판 -> 프로그램추가/삭제 -> 윈도우 구성요소
요소중에 " World Wided Web 서비스 " 가 체크되어 있는지를 확인합니다.
체크되어있지 않다면 체크해서 설치하시고 설치시 윈도우 시디가 필요합니다.
SQL 서버 2005를 설치시에는 필요한 하드웨어 및 소프트웨어 요구사항을 미리 체크하세요.
참고로 윈도우 XP 프로페셔널에서는 엔터프라이즈(Enterprise)판은 설치되지 않습니다.
3. 설치하기전 SQL Server 2005 참고사항
설치는 비교적 간단하지만 주위할점은 있습니다.
설치시 자동으로 시스템 구성 검사를 실시합니다. 검사에서 충족되지 않으면 설치에 실패할수있습니다.
또한 샘플 데이터베이스로 제공되는 AdventureWorks와 도움말은 체크해서 설치하세요.
체크하지 않으면 샘플이 없는 상태로 설치가 되며 물론 별도로 설치도 가능합니다.
1. 설치 시작하기
MS SQL SERVER 2005 시디나 DVD를 삽입합니다.
- 1. " 동의함(A) " 체크합니다.
- 2. " 다음(N) " 버튼을 클릭합니다.
- " 설치(I) " 버튼을 클릭합니다.
- 설치가 완료되면 " 다음(N) " 버튼을 클릭합니다.
2. SQL 서버 설치 마법사
- " 다음(N) " 버튼을 클릭합니다.
- " 다음(N) " 버튼을 클릭합니다.
오류나 경고가 없다면 다음 화면으로 넘어갑니다.
아주 중요한 작업이며 SQL 서버 설치에 충족한 구성이 되어있는지 확인하는 것입니다.
- 1. "이름(A) " , " 회사(O) " , " 제품키 " 를 입력합니다.
- 2. " 다음(N) " 버튼을 클릭합니다.
- 1. “SQL Server Database Service”, “Analysis Service”, “Reporting Service”, “Notification Service”, “Integration Services”등을 체크합니다.
- 2. 오른쪽 하단에 있는 “고급”버튼을 클릭합니다.
전체를 다 선택하지 않으셔도 되지만 저는 전부 선택했습니다. -1. "기본 인스턴스" 체크에서 " 다음(N) " 버튼을 클릭합니다. -1. " 혼합 모드(Windows 인증 및 SQL Server 인증)(M) 체크합니다.
그리고 고급버튼을 꼭 클릭하셔서
" 예제 및 예제 데이터베이스 " 항목에 들어가서 예제 데이터베이스인 ‘AdventureWorks’가
선택되어 있는지를 확인합니다. “로컬에 설치”가 선택되어 있지 않다면 로컬에 설치하도록 선택합니다.
-1. " 설명서, 예제 및 예제 데이터베이스 " 부분을 더블 클릭합니다.
-2. SQL Server온라인 설명서가 설치되도록 로컬드라이브에 설치를 선택합니다.
-3. 예제 데이터베이스인 AdventureWorks가 설치되도록 로컬드라이브에 설치를
선택합니다.
이 부분이 설치되도록 선택되지 않으면 예제 데이터베이스인 AdventureWorks가 설치되지 않을 수 있습니다
-4. " 다음(N) " 버튼을 클릭합니다.
인스턴스 이름은 SQL Server 2005에 지정되는 이름을 의미합니다.
SQL Server 2000없이 2005만 설치하는 경우라면 기본 인스턴스를 클릭해서 그대로 설치해도 됩니다.
-1. " 기본 제공 시스템 계정 사용(Y) " 체크합니다.
-2. 설치 완료 후 서비스 시작 영역에서 " SQL server " , " SQL Browser " 등을 체크확인!
-3. " 다음(N) " 버튼을 클릭합니다.
-2. " 암호 입력(E) " 암호를 입력합니다.
-3. " 암호 확인(P) " 다시 동일하게 암호를 입력합니다.
-4. " 다음(N) " 버튼을 클릭합니다.
혼합 모드를 선택하면 윈도우 계정을 통해서 SQL Server에 접속할 수도 있고,
SQL Server내의 자체 계정을 통해서도 SQL Server에 로그인할 수 있습니다.
sa계정의 암호는 비워두지 말고 입력하도록 합니다.
8자리 이상의 영문과 숫자, 기호가 혼합된 복잡한 패스워드를 지정할 것을 강력하게 권합니다.
-1. " 데이터 정렬
“ Korean_Wansung” 이 선택되어 있는 것을 확인만 합니다.
-2. " 다음(N) " 버튼을 클릭합니다.
한글 SQL Server 2005를 설치하고 있기 때문에 위와 같은 화면을 볼 수 있습니다.
-1. " 기본 구성 설치(D) " 체크합니다.
-2. " 다음(N) " 버튼을 클릭합니다.
-1. 두개의 체크박스를 모두 체크합니다.
-2. " 다음(N) " 버튼을 클릭합니다.
-1. " 다음(N) " 버튼을 클릭합니다.
설치완료된 목록을 확인 할수있습니다.
-1. " 마침(F) " 버튼을 클릭합니다.
Connecting SQL Server 2005 Express
SQL Express 버전은 보안상의 이유로 원격 접속이 Disable 된 상태로 설치된다. 이렇게 되면, 로컬 컴퓨터(SQL Express가 설치된 컴퓨터)에서 SQL Express를 액세스하는 데는 아무런 문제가 없지만, 원격 컴퓨터에서 SQL Express를 액세스 할 수 없는 것이다. 대개의 경우엔 이러한 설정이 문제가 없을 수 있지만, 공동 개발을 할 때 SQL Express를 데이터베이스로 사용할 때는 문제가 될 수 있다. 자, 그럼 SQL Express를 원격에서 접속할 수 있도록 설정을 바꾸어 보자.
SQL Server 2005 혹은 SQL Express가 설치되면 SQL Server Configuration Manager란 MMC 스냅인이 설치된다. 이 SQL Server Configuration Manager을 이용하여 SQL Server가 어떤 네트워크 프로토콜을 사용할 것인지, 또한 어떤 포트를 사용할 것인지를 설정할 수 있다. SQL Server Configuration Manager를 수행시키면 화면1과 같이 SQL Server의 네트워크 설정을 확인할 수 있다. 오른쪽 패널에는 기본적으로 Shared Memory를 제외한 Named Pipes, TCP/IP, VIA 가 모두 Disable 상태로 보일 것인데, 이중 원하는 클라이언트 프로토콜(TCP/IP가 가장 무난하며 가장 권고된다)을 Enable 시키면 원격 클라이언트의 접속이 가능하다. 참고로...TCP/IP가 Enable 되지 않은 상황에서도 로컬 컴퓨터에서 SQL Server(Express 포함)를 액세스할 수 있는 이유는 Shared Memory(혹은 프로파일러에는 LPC로 표시된다)를 통해 액세스 하기 때문인 것이다.
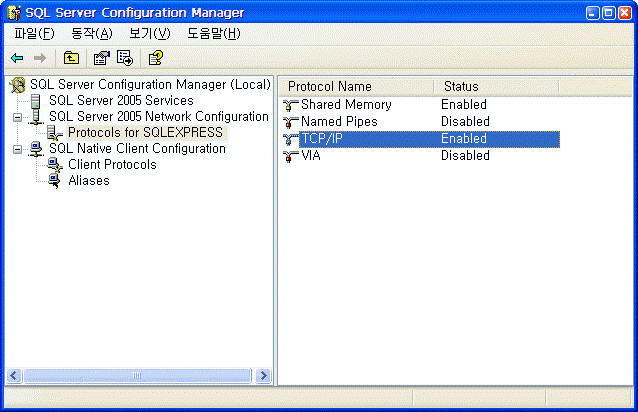
화면1. SQL Server Configuration Manager
이렇게 설정하고 SQL Express를 다시 시작해야만 효과가 나타나므로, SQL Express를 다시 시작하면 이제 SQL Express는 가변 포트를 통해 TCP 연결을 리스닝 하기 시작할 것이다.