2007. 7. 12. 15:40ㆍ리눅스
무지 좋아하죠.
윈도우.. 솔직히 와우 할때만 띄웠습니다. 귀찮더군요.
그래서 와우를 리눅스에 띄워볼까 해서 해봤더니..
무지 잘되더군요. ㅠ.ㅠ 후 대단합니다.
2. World of Warcraft/wtf/Config/wtf 에서 맨아래에
SET SoundOutputSystem "1" <=요걸 안하면 사운드가 안나오더군요.~.~
을 추가합니다.
( 1 is for OSS, 2 for ALSA and -1 for the default autodetect. )
3. 이제 와우를 실행합니다.
wine "/media/sda6/game/World of Warcraft/WoW.exe" -opengl
사운드 포함 완벽하게 실행됩니다. ++
이제 실행아이콘을 바탕화면에 만들어 놓으면?? 이제 윈도로 가는 불편함마저 없어졌네요. ㅋ
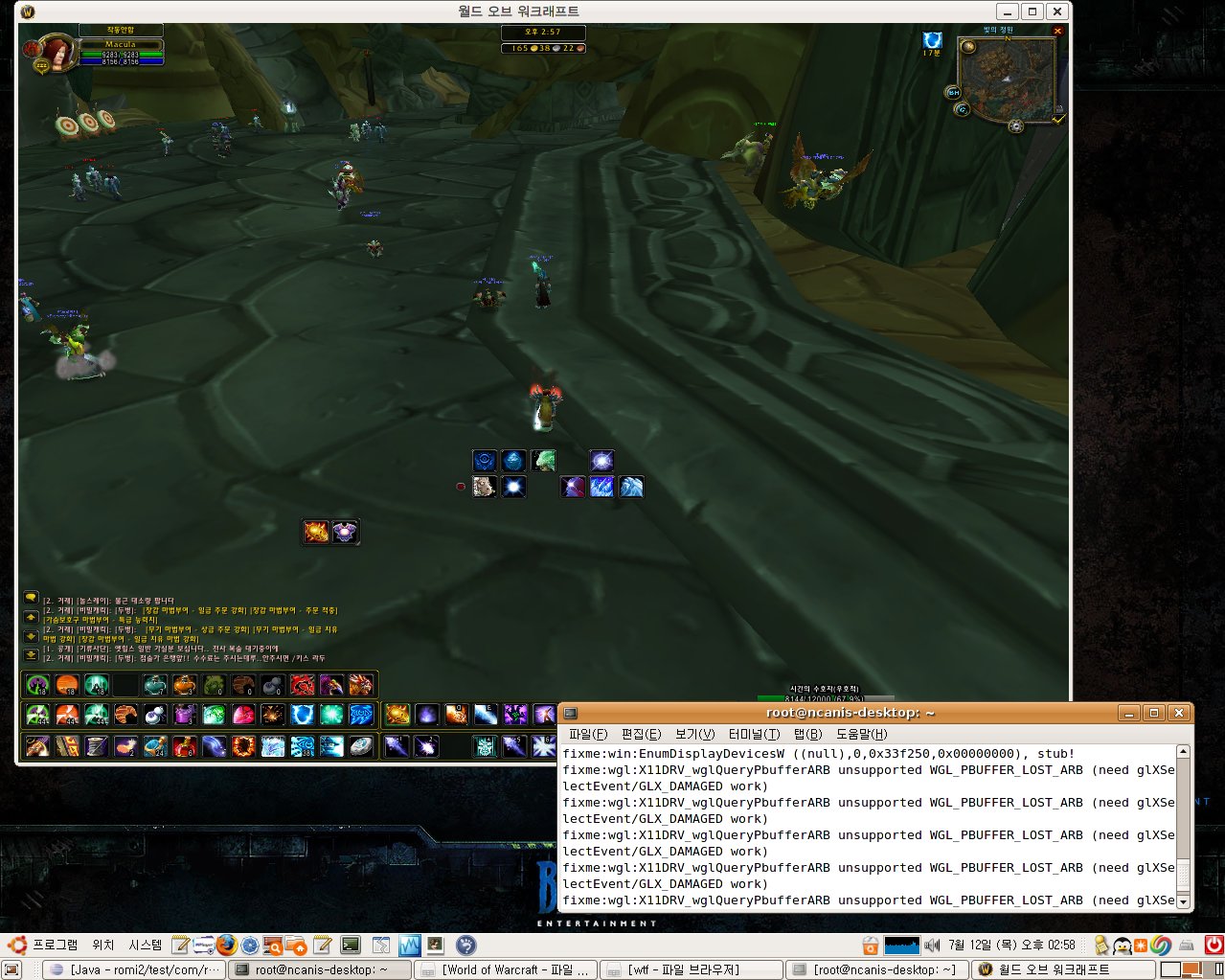
세세한 사용법은 아래를 참고하세요.
근데 전 별다른 설정없이 잘되더군요. 쩝.
by ncanis(조성준)
========================================================================================
HOWTO Install and update World Of Warcraft with wine
From Gentoo Linux Wiki
|
|
| Installation • Kernel & Hardware • Networks • Portage • Software • System • X Server • Gaming • Non-x86 • Emulators • Misc |
Please format this article according to the guidelines and Wikification suggestions, then remove this notice {{Wikify}} from the article
Note: This Article has a TODO list on the Discussion page. Please look there too.
[edit] Introduction
Originally this HOWTO was based of a sticky posting in the Gentoo Forums: World Of Warcraft Howto/Support.
Generally speaking, World of Warcraft can be installed and patched to the current install listed below, you will most likely have some problems in game, which are gone through in Troubleshooting.
Another useful resource is the Wine AppDB entry for WoW 1.12.x.
[edit] Requirements
World of Warcraft will run more efficiently with the newer (unstable, unmasked) versions of wine. Currently (13/12/06) Wine is up to 0.9.27 and working with minor problems which can be patched easily.
Another thing you should have is ActiveX, which is provided below.
If you are working with a non-standard configuration and find that you want to attempt some of the patches mentioned in this HOWTO, you will need to create a portage overlay. If you are not familiar with this process, please read Create an Updated Ebuild.
[edit] Installing wine
If you are running a stable system, you will probably want to go into your package.keywords and unmask wine to get to the latest version. Being even a few releases behind can affect for performance by a wide margin, espcially with games like World of Warcraft. Wine also needs the opengl USE flag enabled, either via /etc/make.conf or /etc/portage/package.use
| File: /etc/portage/package.keywords |
app-emulation/wine |
(echo "app-emulation/wine" >> /etc/portage/package.keywords)
[edit] Patching Wine
The long-running nVidia flickering issue was fixed in 0.9.25 so a patch is no longer required. However, according to the Wine appdb, there are some issues with ATI hardware that require users to edit the Windows registry. This fix, which is recommended even to non-ATI users as a performance tweak, is described in a section below.
Here are some patches you will need based on wine version. This list is by no means complete but attempts to cover most versions of wine that are likely to be used. If yours is not covered, consider upgrading or check the appdb entry. You can apply patches to World of Warcraft by using a portage overlay. Official instructions are located here.
[edit] General Patches
- 0.9.24
- wow-patch-0.9.24.diff (flickering, it is in fact, the same patch as for 0.9.23)
- 0.9.23
- wow-patch-0.9.23.diff (flickering)
- 0.9.21 and 0.9.22
- wow-patch-0.9.21.patch (flickering)
- 0.9.20
- wow_hack.patch (flickering)
- If you are experiencing minimap problems, use the 0.9.18 patch below
- 0.9.19
- 0.9.18 patch below
- 0.9.18
- wow-patch-0.9.18.diff (minimap) Note: ATI 8500, 9500, 9550 Series users do not need this patch.
[edit] ATI-specific Patches
- 0.9.21
- x11drv_fbconfig_fix-0001.bin (crash)
Now you can just emerge the latest version of wine.
emerge -av wine
Once you have wine installed, go back to your user, and run setup wine by using:
winecfg
Here you will want to setup wine with common options, ensure that you drives are mapped properly, setup your sound and any other items.
[edit] Additional Items
When wine is done installing, we need to install some more stuff to get WoW to work. To be specific, we need to get ActiveX support to be able to use the new patch system, and some DLLs.
[edit] Installing Active X for the new Patchsystem
The new patch system Blizzard is using requires you to have Active X controls installed. As these are normally only a feature of Internet Explorer, you won't have that installed right away. To get them, we need a windows version of the Mozilla browser, and some Active X controls for it.
You can find the Mozilla browser for download at this location: Mozilla download page (and remember, we want the WINDOWS version!)
The Mozilla Active X controls are available here: Mozilla Active X Control.
Save these to your fake windows directory (usually ~/.wine/drive_c) for now.
If you are getting the message about the layout libraries not being found you need to get this file:
You will need these two dlls to get Active X to work, these can be downloaded from here:
| File: Needed DLLs |
Save them somewhere "windows" can find it. into your ~/.wine/drive_c/windows/system32 directory.
Once the dlls are in the right place, we can install the windows Mozilla Version. Make sure you're in the right directory, and run this command:
wine "c:\\mozilla-win32-1.7.12-installer.exe"
Go through the install process, which should go fine. After that, install the Mozilla Active X components the same way. (This link valid as of 28Apr2006, Source http://www.iol.ie/~locka/mozilla/control.htm)
regsvr32 ~/.wine/drive_c/Program\ Files/Common\ Files/mozilla.org/GRE/1.7.12_2005091517/mozctlx.dll
If you have any issues with installing Mozilla or Active X, run winecfg, and set your windows version to windows 95.
Now we should be all set to start installing WoW!
[edit] Optional addition to ActiveX
Here is an alternative method of installing ActiveX directly from Microsoft. It can be downloaded here - Microsoft Knowledge Base Article Q259403
Please read their License agreement on these files before continuing.
wine vc6redistsetup_enu.exe
Select a temp directory to extract to, it will create another exe.
wine vcredist.exe
Should install the needed dlls into the system directory for you.
[edit] Optional Tweaks for Higher Framerate
Don't forget to at least try this one, there is plenty of positive feedback!
The following from http://appdb.winehq.org/appview.php?iVersionId=5606, a simple registry edit for Wine that dramatically increases the framerate in game for both ATi and nVidia users (reportedly, I have only verified with nVidia using Wine 0.9.22):
regedit
This will open a regedit.exe-like interface for adding registry keys into your Wine installation. Navigate to HKEY_LOCAL_MACHINE \Software\Wine\ (Note: If your wine is older than 0.9.25 the key is "USER" not "MACHINE")(Note2: regedit does change its menu based on what your LANG variable is set to and breaks on ja_JP.UTF-8. For all you japanese users, please set your Language to english before you start regedit) on the left side, highlight the Wine folder, right click and select New->Key. Call this key "OpenGL" (without the quotes). In the righthand pane for the key you have just selected, right click and select New->String Value, and enter the following:
DisabledExtensions
Then select this String, right click on Modify and write "GL_ARB_vertex_buffer_object"
Here's a screenshot of what it should look like, roughly, once you've done this: http://appdb.winehq.org/appimage.php?iId=3746
Using an nVidia GeForce 6800 Ultra, I noticed what was effectively a 100% increase in framerate (~15-35FPS before the change, 30-70+FPS after the change, 1440x1100 with every display option maxxed, and no quickly observable loss of stability. Apparently these results are not uncommon, but as always your mileage may vary.
Another tweak you can use from http://appdb.winehq.org/appview.php?iVersionId=5606, the idea is to create a script which will allow you to launch WoW on a dedicated X server, and will give you a little boost of FPS.
nano -w ~/launch-wow.sh
put this content in your newly created file :
| Code: ~/launch-wow.sh |
#!/bin/sh |
Press Ctrl+o then Ctrl+w in order to save your file & quit nano.
Don't forget to make your script executable :
chmod +x ~/launch-wow.sh
Using a nVidia GeForce4 420 Go 32MB on a Toshiba Laptop, I managed to get a performance boost of about 10-15 FPS (I had 10-15 before doing this and now I have about 25-30 FPS, 15-20 in Orgrimmar).
(10/26/06)
If you'd like to improve the script a little replace the following line
| Code: ~/launch-wow.sh |
X :3 -ac & |
with
| Code: ~/launch-wow.sh |
X :3 -ac -terminate & |
This tells the new X session to terminate once you have exited WoW. Now if you decide to launch the game again you will not have to restart your X session.
(6/11/07)
[edit] Installing WoW
Installation of WoW is pretty straight forward. Some people have had problems with reading all the files off the CDs and find it easier to copy the files locally before attempting the install. Both options are covered here.
[edit] Normal CD Installation
To be able to install WoW from CD you need to launch the wine configuration utility first.
winecfg
Once you've done that switch to the "Drives" tab. Click on "Add" to create a new drive and write down the drive letter somewhere, you'll need it later. Now highlight your newly created drive entry and expand the info by clicking on "Show Advanced". Now enter the path of your CDROM's mountpoint in the "Path" field and select CDROM as "Type". Finish the setup by pressing the "Apply" button and then exit the configuration utility by pressing "OK". Insert the first WoW disk and mount your CD. Then open a Console and type in the command to launch the install.
wine d:\installer.exe
Where d:\ is only a example. You have to replace the "d" with the drive letter you assigned during the wine configuration. If you're asked to insert the second CD simply unmount your CDROM, insert the second one and go on with the WoW install - it will recognize the CD's properly now.
[edit] Alternative Copying from the CD First
If you have difficulty installing directly from the CD, this option should work for just about everyone.
Well, basically, the files we need are the Installer Tome #.mpq files and the installer program. So, create a directory for your installation files(I called it WoWinstall, but you can call it whatever you want), pop your first CD in and mount it. Then copy the entire contents of that CD into your WoWinstall folder, like this (these are the folders I used, you have to use your own, of course):
cp -R /mnt/cdrom/* WoWinstall/
This will take some time, as it usually does when you're copying the entire contents of a full CD. When that is done, unmount the drive, pop CD 2 in, mount it, and copy the file Installer Tome 2.mpq into your WoWinstall directory, remembering to enclose it in quotes, to avoid the problems with spaces. Like this:
cp "/mnt/cdrom/Installer Tome 2.mpq" WoWinstall/
Alternately, just be sure to replace spaces in filenames with the escape character for space, "\ " (that's a backslash followed by a space). Also, to watch the progress, add -g. For example:
cp -g /mnt/cdrom/Installer\ Tome\ 2.mpq WoWinstall/
When that is done, repeat for CDs 3, 4, and 5, replacing the number with the one one on the CD, and you should be all set to start the installation!
[edit] Alternative Download from Trial
You can download the trial version, which is the full game prepatched, using Blizzards BitTorrent downloaders, which work well with wine.
.torrent-files are not available seperately by Blizzard.
However, if you do not want the downloader (which you cannot configure) to take up all your up- and downstream, do the following:
Use an hexeditor (like khexedit), search for the ASCII-string "d8:" within the downloader, copy every thing from there on (including the "d8:") to the end of the downloader into a new file, cut the last 8 bytes off of that new file (the file should then be ending with a lower "e"), and save it as a .torrent
Now fire up your favourite BitTorrent-client.
http://www.wow-europe.com/shared/wow-com/downloads/files/wow-trial/WoW-enGB-Installer-downloader.exe (Europe Version)
http://www.worldofwarcraft.com/downloads/files/pc/wowclient-downloader.exe (US Version)
http://wow-europe.com/shared/downloads/protected/burningcrusade/pc/WoW-BurningCrusade-enGB-Installer-downloader.exe (European Version)
https://www.worldofwarcraft.com/account/download/bc-clientdownload.html (US Version)
[edit] Actually installing WoW
Now, we need to go into the WoWinstall directory, and run the installer program(through wine!), simply done as this:
cd WoWinstall/
wine Installer.exe
I got an error message about not enough RAM, but that might be because I have JUST enough RAM in my machine to meet the requirements(but not for long). Even if you DO get it, ignoring it worked just fine for me. Just go through the installer in a usual fashion(ignoring the fact that you can't read the EULA... ;p), and decline when you're asked to install Direct X.
Go grab something to eat, go watch TV, go smoke a pipe or whatever while it's installing, as it can take some time. When it's done, we need to update to the newest WoW version. =)
[edit] Updating WoW
Now we need to start WoW to start the updating process, this is done by going into the directory where you installed WoW (probably ~/.wine/drive_c/Program Files/World of Warcraft), and run this command:
wine WoW.exe -opengl
When you run that and log in, the updater should start downloading the patch. For most people, this should work just fine, but if it's going really slow, you can note the filename of the patch, search for it on Google and download it from there(preferrably into the World of Warcraft directory). Both methods achieve the same thing, getting the WoW patch downloaded and onto your drive.
When it is done downloading, exit out of the updater(if it doesn't bail out by itself). After this, we need to run the patcher program you just downloaded, like this:
wine <patchname>.exe
This might take a bit of time, but when it's done, you should be all set to play. To play, run WoW.exe just as you did when we started the update program. (wine WoW.exe -opengl)
If you have any problems with the installation or running the game, refer to the next section("Troubleshooting"), or run there now if you want to be preemptive. =)
[edit] Creating an Icon
You can extract the image from WoW.exe, and use it as an icon. First, emerge icoutils:
emerge icoutils
Now extract the image:
wrestool -x --output=. -t14 /path/to/WoW.exe
You will have an icon file. Use eog or another program to convert it to a png, and add a launcher to your desktop.
[edit] Troubleshooting
For Wine-0.9.17 and up go down a bit further.
[edit] Installation errors
[edit] Not Enough Hardrive Space error
If you experience this, you need to open regedit(wine regedit) and change the following values: TEMP value needs to be set to \ instead of f:\ or whatever it's set for yours. TMP also needs to be set to the same value. These settings can located in HKEY_CURRENT_USER\Environment.
This should fix your problem with it saying not enough hard drive space. It corrected the problem on mine and now it's installing as we speak.
[edit] Wow installer crashes after clicking Install button
To fix this problem you need to download following dll files and save them into your ~/.wine/drive_c/windows/system32 directory.
| File: Needed DLLs |
Then you need to add riched20 and riched32 to the dll overide section on the Libraries tab in wincfg. Select native then builtin for each of these.
[edit] Blizzard Updater errors
[edit] Waiting for Files to Close Error
On occasion, once the patch has been downloaded, the updater itself will fail to start and instead flash a message which says "Waiting for files to close." The workaround is to run
| Code: Launch updater |
$ winecfg |
and set the Windows version to NT 4.0. Then run the updater.
After the updater is finished, switch the Windows version back to whatever you had previously in order to play.
(Source: http://forums.worldofwarcraft.com/thread.html?topicId=28546876&sid=1)
Possible solution for Windows Vista:
If you get this error right click BnUpdate.exe and launcher.exe and choose "Run as administrator"
[edit] Updating to 2.0.1
If the Updater complains, run winecfg and set Windows version to 98, then go in :
| Code: Updater Directory |
$ cd ~/.wine/drive_c/Program\ Files/World\ of\ Warcraft/WoW-1.12.x-to-2.0.1-*-patch |
and run
| Code: Launch updater |
$ wine Updater.exe |
After the update process is completed, you can set it to Windows 2000 again.
[edit] Ingame errors
[edit] = Game wont start
Everything worked fine so far, but "wine WoW.exe -opengl" just doesn't work? Try to add SET movie "0" to your WTF/Config.WTF
[edit] Patch 2.0.1
As of patch 2.0.1 on 12/5/2006, both OpenGL and Direct X modes will show significant graphical corruption if pixel shaders are turned on. Turn them off in winecfg for a temporary fix. Tested with Wine 0.9.26 on 12/6, Gentoo, nVidia 8776 drivers, Geforce 6600GT.
[edit] GLXBadDrawable Bug on nVidia
If you got an error like "GLXBadDrawable" with Wine, while starting WoW, its because you are using 9629 or a beta 97 series driver. This error does not occur with driver 9625 or 9631. You should consider upgrading to driver 9631 or higher, which is now in portage.
The Bug is known: Wine Bug 6637 Resolved Invalid Upstream Prob
[edit] Game freezes on login after patch v1.10
Change your working directory into the WDB folder under the World of Warcraft directory, then remove the write permissions on the file Survey.mpq:
| File: WDB/Survey.mpq |
#chmod ugo-w Survey.mpq |
[edit] X Error of failed request: BadMatch
This Is the Minimap bug, which as soon as you go into a building with it open, your game crashes
You may get an error that is similiar to this:
| Code: BadMatch error |
X Error of failed request: BadMatch (invalid parameter attributes) |
[edit] Problems with sound
If you're having glitches/choppy sound, edit the WoW configuration file (~/.wine/drive_c/Program Files/World of Warcraft/WTF/Config.wtf) with your favourite editor, adding this line:
| Code: ~/.wine/drive_c/Program Files/World of Warcraft/WTF/Config.wtf |
SET SoundBufferSize "70" |
If it still comes out choppy try:
| Code: ~/.wine/drive_c/Program Files/World of Warcraft/WTF/Config.wtf |
SET SoundBufferSize "150" |
This is a millisecond delay count. You're free to play with it to get it just right, but be sure to not set it too high or you will notice delays between action on the screen and sound actually occuring.
Some people recommend setting the sound system wine uses to OSS, instead of ALSA, because they feel wine's OSS drivers work much better than their ALSA drivers. This is done using the winecfg program. Just run that, change to the Audio tab, and change the sound system.
If you are having difficulties getting OSS to work, try:
| Code: ~/.wine/drive_c/Program Files/World of Warcraft/WTF/Config.wtf |
SET SoundOutputSystem "1" |
1 is for OSS, 2 for ALSA and -1 for the default autodetect.
If Wine is complaining about buffer underruns you may be experiencing the problem detailed here. Nicing WoW can correct the problem. The number to nice is somewhat subjective, the lower the number the more processor time WoW will get. The range is -20 to 19. You dont want it to low or you may starve your network card and other services. This works great for zsnes as well.
| Code: Nicing WoW |
nice -n -10 wine WoW.exe |
[edit] Enabling hardware rendering
(for nvidia cards only) Make sure that you are actually rendering the game in OpenGL, and not software. With software mode, you will most likely get only 1 FPS no matter what. If you have this problem, just switch to the opengl interface with this command (as root).
| Code: Switch rendering interface |
# eselect opengl set nvidia |
Exit X, Log out and back in, then start X again. Startup WoW, and you should be fine. See http://forums.gentoo.org/viewtopic-t-448436-start-375.html.
[edit] Unable to start up 3D acceleration
To run wine WoW.exe -opengl and get the "unable to start up 3d acceleration" you have to either tell WoW to run in 24bpp mode or let X run in 16bpp mode.
To force wow in 24bpp mode add this to your config.wtf:
SET gxColorBits "24"
SET gxDepthBits "24"
This does not work in runonce.wtf for me right now, so either log in for the first time in d3d mode (e.g. sans -opengl) or set your X to 16 bit.
Additionally, /etc/X11/xorg.conf may need updated under some distributions. Under the "Screen" section, there should be a line like:
DefaultDepth 24
And under SubSection "Display":
Depth 24
It may be simplest to open the file and just search for "DefaultDepth" and "Depth" changing the values to 24. This fix is what finally fixed WoW for me.
[edit] Unable to start up 3D acceleration - another reason
You may also be receiving the "Unable to start up 3D acceleration" error because your NVidia driver is not up to date. The driver that comes with Ubuntu doesn't support 3D acceleration.
You can download the latest driver from here:
http://www.nvidia.com/object/unix.html
You will also need a libc dev package to install the above driver. You can download and install it with this command:
sudo apt-get install libc6-dev
Make sure you stop the X server before installing the driver, otherwise you will receive an error. You can shut down the X server with this command (caution: doing so will cause you to lose any unsaved work):
init 1
And you can start it back up with:
init 2
NVidia has an excellent walkthrough available on their site in case you have any issues with the install. Enjoy :)
[edit] OpenGL won't start - "Please install a 3D accelerator card with dual-TMU support"
If you are on the bleeding edge with an NVidia FX8500 or similar you will need the latest beta drivers 100.14.xx (at the time of this edit), in order to start X. 100.14.09 drivers worked fine for me with WoW however 100.14.11 exhibited this error message. Rollback if you get this and wait for more stable Wine/WoW/NVidia combination.
[edit] Problems with ATI video cards
If you do not use the latest ATI drivers, you will experience graphical problems. In order to update to the latest drivers, you have to make sure you have ati-drivers on ~x86. This can be done like this:: echo "media-video/ati-drivers ~x86" >> /etc/portage/package.keywords
Then you can emerge them like this:
emerge ati-drivers -av
If the latest ATI drivers are shown say yes.
[edit] Graphic Errors with ATI
An other problem is sometimes OpenGl in WoW! If you use D3D instead of OpenGl or if you only use OpenGl it can happen that you have greater screen problems:
- In some cities the minimap doesn't work!
- Special effects have Grafic Errors, like teleporting!
- You can't see the portraits of other players, it's only black!
- If you only use OpenGl you can't play because waves are going up and down your screen!
[edit] Configuration Loss on Exit
There seems to be a possibility of configuration loss while exiting WoW with the Exit WoW button of the in-game escape menu (/quit can also have the same effect). The Support forum recommends you log off first. Return to the Character Selection screen and then exit WoW by returning to the Login screen and then Quit.
[edit] Crashing on Video Option change
After setting the Video Options within WoW, the game may crash after pressing the OK button and the changes are lost. Start game using Direct3D, "wine WoW.exe", and make your changes. Exit the game and run with "wine WoW.exe -opengl".
Alternatively, set the value of "SET gxRESOLUTION" within the path/to/WoW/WTF/Config.wtf to the desired widthxlength.
EDIT by galileo : It sometimes make it in Windows.
[edit] Historical Problems
Here are some fixes for problems that were present in WoW 1.8 and earlier. Since you can't play with the older versions anymore, this should not be applicable to anyone anymore, but is preserved for now for historical purposes.
[edit] Preparing the wine installation
Right now you can't run WoW properly with a vanilla wine, this is why we have to create the ebuild in our portage overlay, as we need to patch the sources of wine in order to fix some bugs in WoW under wine. We hope they disappear with the next big patch(1.9), so please check the WoW support thread when 1.9 hits WoW for more accurate info.
After you have properly configured your portage overlay, you need to set up the right directory structure in order for portage recognizes our modified ebuild. This is easily done like this:
mkdir -p /usr/local/portage/app-emulation/wine/files
With this done our portage overlay should now have a subfolder named "app-emulation" which contains a subfolder named "wine" which again contains a subfolder named "files".
The next thing we need to do is to copy an already existing wine ebuild from the portage repository into our overlay directory. In this example, I'll be installing wine-20050930, if you're installing another version, you will have to substitute the versions in the filenames yourself.
First we copy the ebuild file itself(and remembering to tag it with a release number like -r1, as this is an "updated" version), with this command:
cp /usr/portage/app-emulation/wine/wine-20050930.ebuild
/usr/local/portage/app-emulation/wine/wine-20050930-r1.ebuild
Then, we need all the patches and stuff the ebuild itself needs, which we copy with this command(no need to be picky and copy only the exact files our ebuild needs, the extra files will just get ignored):
cp /usr/portage/app-emulation/wine/files/* /usr/local/portage/app-emulation/wine/files
You should now have an ebuild in your /usr/local/portage/app-emulation/wine named wine-20050930-r1.ebuild and a directory named files with a bunch of patches and digests.
If this is correct, you should now go into our new wine install directory:
cd /usr/local/portage/app-emulation/wine
Next, we need to get a non-standard patch for our wine version, and put it in the files directory with the others, then apply them to the ebuild. This patch fixes a bug called the "mouse over bug", which is a bug that makes it so only the UI objects can be manipulated with the mouse. This bug prevents you from playing properly, as you can't click on any ingame entities like NPCs, players, mobs, mailboxes, etc. The bug is fixed with a dirty hack ripped from Cedega. Our thanks goes there.
[edit] Patching wine
[edit] Patching for pre-wine-0.9.4
The patching procedure, and the patch, in this section is for wine versions prior to wine-0.9.4 (like the one we're installing now). If you're installing wine version 0.9.4, or a later version, check the section "Patching for wine-0.9.4 and up"
The patch you need is provided here: wow_fixes.patch Download it, and save it into your /usr/local/portage/app-emulation/wine/files directory.
Portage patches are usually prefixed with the package name. This is a good idea and thus we will do the same.
mv wowfix.patch wine-wowfix.patch
Now that our patch is in place, we need to edit the ebuild so that it'll use it(it won't do it by itself, you know ;). Open the ebuild in your favourite text editor, and find the lines in the src_unpack() section that say:
| File: Clean ebuild |
epatch "${FILESDIR}"/wine-20050930-no-x.patch |
After these two lines is where we'll insert our patch, so enter (or copy&paste) this line after them:
| File: Patch lines |
epatch "${FILESDIR}"/wine-wowfix.patch |
When this is done, we can create the digest that portage needs to check if everything is allright(it won't do anything if the digest is wrong :). This is done like this:
| File: Ebuild digest |
ebuild wine-20050930-r1.ebuild digest |
[edit] Patching for wine-0.9.4 (and up?)
For wine-0.9.4, you can't use the same patch as for the versions before it, as it doesn't apply cleanly to the wine-0.9.4 code. A new patch, containing fixes for both the (now obsolete) Circle Bug, and the Mouse Over bug has been created, and it can be found here: wine-0.9.4-wow_fixes.patch That needs to be saved into your /usr/local/portage/app-emulation/wine/files directory, then it needs to be applied to the ebuild.
To apply it, open the ebuild in your favourite text editor and find the following lines:
| File: Clean wine-0.9.4 ebuild |
epatch "${FILESDIR}"/wine-20041019-no-stack.patch #66002 |
And insert this line after them:
| File: Patch line |
epatch "${FILESDIR}"/wine-0.9.4-wow_fixes.patch |
After this, you have to generate the digest for the ebuild:
| File: Ebuild digest |
ebuild wine-0.9.4-r1.ebuild digest |
[edit] Patching for wine-0.9.11
The patch file for this version of wine can be found here: [1] Again, this also needs to be saved in your /usr/local/portage/app-emulation/wine/files directory and applied to the ebuild.
[edit] Patching for wine-0.9.13
The patch file for this version of wine can be found here: [2] Again, this also needs to be saved in your /usr/local/portage/app-emulation/wine/files directory and applied to the ebuild.
[edit] Installing wine
Now you can finally start installing your special WoW wine. First, you need to make sure you use ~x86 for wine. If you aren't, you can easily fix this by doing this:
echo "app-emulation/wine ~x86" >> /etc/portage/package.keywords
When that is done, you can now easily emerge your patched wine like this:
emerge -va =wine-20050930-r1
or if you're on wine-0.9.4:
emerge -va =wine-0.9.4-r1
It should show your wine version. If not, you may go ask in the support thread.
Press Enter, and portage should now emerge wine without any difficulty.
More tips if you're stuck:
HOWTO Use Portage Correctly
HOWTO Create an Updated Ebuild
[edit] Problems in other games
As a result of one of the patches we applied to wine to make the game work properly, other games may break, or display weirdly. The patch in question is the circle bug patch.
If you're planning on using this wine for other (OpenGL) games take a note of that, and if you find them breaking your experience with other games, and you can live without the targeting circles, you could opt to NOT use that patch by removing the patch line with it (for pre wine-0.9.4), or edit it out from the patch file (for wine-0.9.4 and up).
[edit] Circle Bug patch
| Note: This patch is no longer needed, it is just provided here for archival purposes, or something ;p |
The circle bug patch makes the targetting circles(then ones that appear around peoples' and mobs' feet when you click on them) and traces in the snow poperly visible in most cases. If this is not applied, you won't see them(annoying for when you want to know if a new mob is aggressive or not :))
Create the the empty text file WoW-circlebug.patch in /portage/overlay/directory/app-emulation/wine/files. (easily done by doing touch files/WoW-circlebug.patch, but isn't really necesarry, since editors create it if it doesn't exist anyway).
Then open your favourite editor(gvim files/WoW-circlebug.patch in my case), and copy paste the following into the file(or type it, if you really, really want to):
| File: WoW-circlebug.patch |
--- dlls/opengl32/opengl_norm.c.old 2005-12-08 15:00:20.000000000 +0100 |