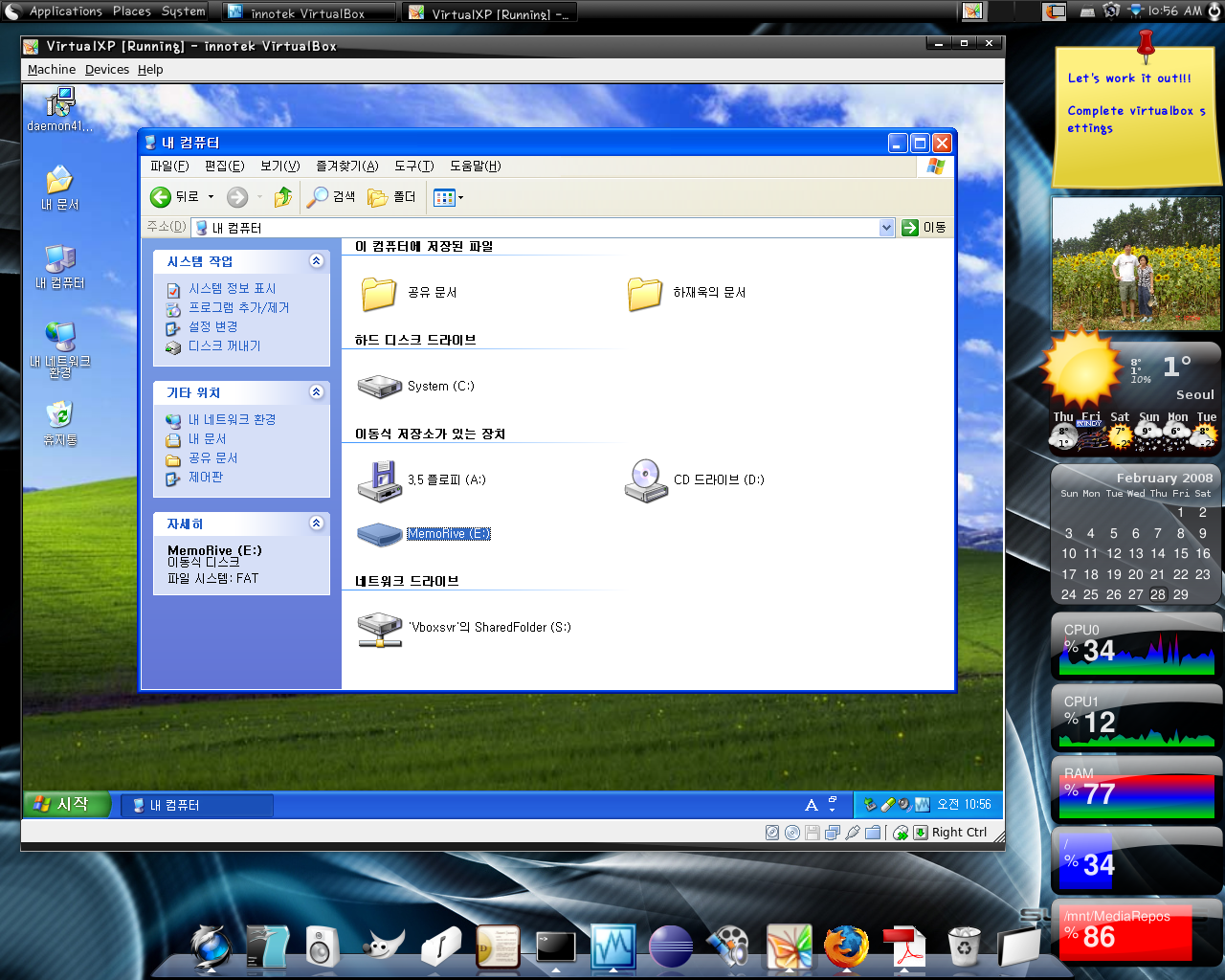virtualbox 에서 usb 잡기
2008. 3. 7. 09:04ㆍ리눅스
대표적인 가상머신하면 보통 VMWare를 떠올린다. 물론 강력하고 나무랄
때 없는 프로그램이지만 다소 덩치가 크고 유료 프로그램이라는 단점이 있다. 물론 리눅스의 경우 가상머신 이미지를 돌릴 수 있는
VMWare Player 라는 무료 프로그램이 있지만 기능 제한이 많다.
내가 가상머신을 생각하는 이유는 다름이 아니라 리눅스의 파폭으로 국내 웹을 서핑하다보면 나도 모르게 성질이 괴팍해지는 걸 느낀다. ㅠㅠ
ActiveX로 도배된 국내 사이트들에겐 리눅스용 파폭은 쥐약이다.
그렇다고 인터넷 뱅킹이나 다른 웹서비를 사용하고자 하던 일을 멈추고 다시 윈도우즈로 부팅하기엔 무지하게 귀찮다. ^^
이것이 내가 가상머신을 생각하는 이유이다.
그래서 선택한 것이 이노텍의 Virtualbox이다 (홈피는 여기 http://www.virtualbox.org)
처음 사용할 때만해도 야심차게 가상머신 프로젝트를 진행하던 독립 단체같았는데 얼마전 가보니 SUN에게 인수되었다고 대문에 적혀 있었다. (국내외 할것없이 힘 있는 자가 지배하는 세상이여.. ㅠㅠ)
암튼 VMWare 못지않게, 아니 솔직히 고급 사용사가 아니라 나와같은 목적으로 가상 머신을 돌리는 사람이라면, VMWare보다 훨씬 가볍고 기본기에 충실한 효자 프로그램 같다.
다만 한 가지 문제가 있다면 Ubuntu를 호스트 PC, XP를 게스트 PC로 사용할 경우 USB인식에 문제가 있다는 점이다. 다행히 홈페이지와 사용자 메뉴얼 이에 대한 솔루션이 있어서 까먹기 전에 포스트를 남기기로 했다.
[HOWTO]---------------------------------------------------------------------------------------------------------------------
1. 먼저 virtualBox 메뉴에 USB 설정 기능이 활성화되게 하자.
홈 페이지에 따르면 이런 현상의 원인을 우분투가 Gusty 버전부터 "proc/bus/usb/*" 디렉토리에 대한 지원을 중단했기 때문이라고 한다. 차후 이 점을 개선한 패치를 진행할 계획이란 말과 함께 임시 방편을 제공하고 있다. 내용인 즉슨 우분투에서 막아놓은 "proc/bus/usb/*"를 다시 풀어주는 것이다.
2. 절차는 간단하다. 터미널에 다음을 입력하여 스크립트 파일을 열고, 40번 근처 라인부터의 내용을 아래 그림처럼 수정하자. 말이 수정이지 코멘트 처리 되어 있는 부분을 해제해주면 된다.
sudo gedit /etc/init.d/mountdevsubfs.sh
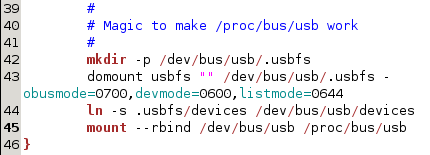
그런 다음 터미널에서 수정한 스크립트 파일을 실행하자.
sudo /etc/init.d/mountdevsubfs.sh
3. 일단 여기까지 하면 virtualbox 프로그램에서 USB 기능을 활성화시키는 것은 성공한 셈이다.
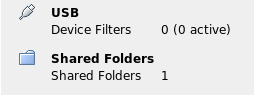
하지만 여전히 USB를 마운트 시켜도 접근 권한이 없어 사용이 불가능하다는 경고가 뜬다. 이에 대해 해결책 역시 홈피에서 찾을 수 있었다.
4. 홈피에 소개된 방법은 Ibrahim Ben Faruhn 이라는 사람이 고안해 낸 방법으로 'usbusers' 라는 그룹을 만들고 virtualbox를 사용하는 user를 이 그룹의 멤버로 포함시킨다는 내용이다. 절차는 다음과 같다.
5. 먼저 'usbusers'라는 그룹을 만들고, 자신을 그곳에 멤버로 설정하자. "System->Administration->Users and Groups" 을 실행하여 "Manage Goups" 버튼을 눌러 "usbusers" 라는 그룹을 만들자. 그리고 아래 그림처럼 자신을 멤버로 추가한다.
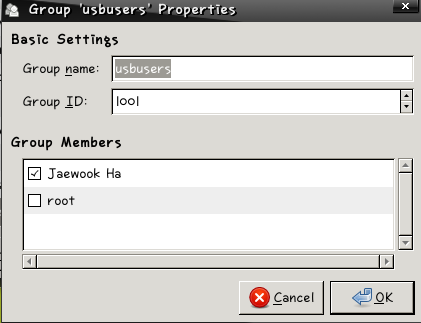
6. 이제 "usbusers" 그룹에게 usb에 대한 사용권을 부여해주자. 터미널을 열고 다음 파일을 열어 그림처럼 수정한다.
sudo gedit /etc/udev/rules.d/40-permissions.rules

7. 이제 끝났다. 시스템을 다시 시작하자.
먼 저 virtualbox가 실행되면 상단 메뉴에서 "Devices->USB Devices" 를 선택하면 연결된 USB 장치들의 목록이 보일 것이다. 마운트하고 싶은 USB 드라이브를 선택하면 마친 윈두우즈에 USB를 꽂을 때 처럼 "띵동" 소리가 들리면서 아래 그림처럼 USB를 사용할 수 있게 된다.
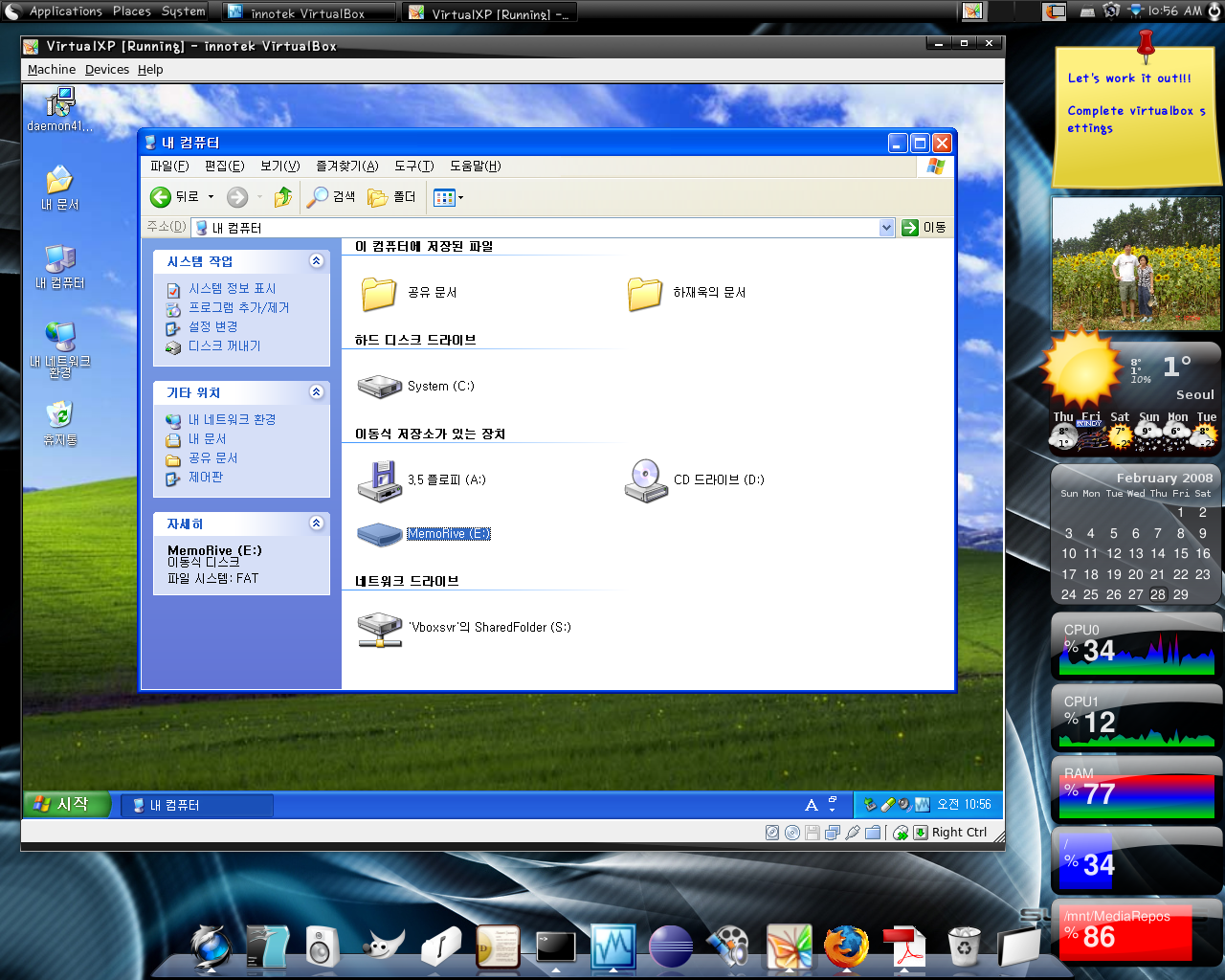
내가 가상머신을 생각하는 이유는 다름이 아니라 리눅스의 파폭으로 국내 웹을 서핑하다보면 나도 모르게 성질이 괴팍해지는 걸 느낀다. ㅠㅠ
ActiveX로 도배된 국내 사이트들에겐 리눅스용 파폭은 쥐약이다.
그렇다고 인터넷 뱅킹이나 다른 웹서비를 사용하고자 하던 일을 멈추고 다시 윈도우즈로 부팅하기엔 무지하게 귀찮다. ^^
이것이 내가 가상머신을 생각하는 이유이다.
그래서 선택한 것이 이노텍의 Virtualbox이다 (홈피는 여기 http://www.virtualbox.org)
처음 사용할 때만해도 야심차게 가상머신 프로젝트를 진행하던 독립 단체같았는데 얼마전 가보니 SUN에게 인수되었다고 대문에 적혀 있었다. (국내외 할것없이 힘 있는 자가 지배하는 세상이여.. ㅠㅠ)
암튼 VMWare 못지않게, 아니 솔직히 고급 사용사가 아니라 나와같은 목적으로 가상 머신을 돌리는 사람이라면, VMWare보다 훨씬 가볍고 기본기에 충실한 효자 프로그램 같다.
다만 한 가지 문제가 있다면 Ubuntu를 호스트 PC, XP를 게스트 PC로 사용할 경우 USB인식에 문제가 있다는 점이다. 다행히 홈페이지와 사용자 메뉴얼 이에 대한 솔루션이 있어서 까먹기 전에 포스트를 남기기로 했다.
[HOWTO]---------------------------------------------------------------------------------------------------------------------
1. 먼저 virtualBox 메뉴에 USB 설정 기능이 활성화되게 하자.
홈 페이지에 따르면 이런 현상의 원인을 우분투가 Gusty 버전부터 "proc/bus/usb/*" 디렉토리에 대한 지원을 중단했기 때문이라고 한다. 차후 이 점을 개선한 패치를 진행할 계획이란 말과 함께 임시 방편을 제공하고 있다. 내용인 즉슨 우분투에서 막아놓은 "proc/bus/usb/*"를 다시 풀어주는 것이다.
2. 절차는 간단하다. 터미널에 다음을 입력하여 스크립트 파일을 열고, 40번 근처 라인부터의 내용을 아래 그림처럼 수정하자. 말이 수정이지 코멘트 처리 되어 있는 부분을 해제해주면 된다.
sudo gedit /etc/init.d/mountdevsubfs.sh
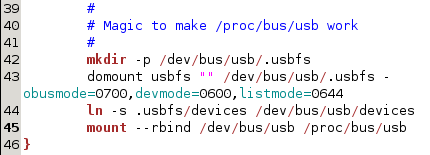
그런 다음 터미널에서 수정한 스크립트 파일을 실행하자.
sudo /etc/init.d/mountdevsubfs.sh
3. 일단 여기까지 하면 virtualbox 프로그램에서 USB 기능을 활성화시키는 것은 성공한 셈이다.
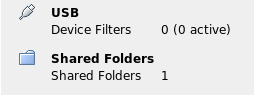
하지만 여전히 USB를 마운트 시켜도 접근 권한이 없어 사용이 불가능하다는 경고가 뜬다. 이에 대해 해결책 역시 홈피에서 찾을 수 있었다.
4. 홈피에 소개된 방법은 Ibrahim Ben Faruhn 이라는 사람이 고안해 낸 방법으로 'usbusers' 라는 그룹을 만들고 virtualbox를 사용하는 user를 이 그룹의 멤버로 포함시킨다는 내용이다. 절차는 다음과 같다.
5. 먼저 'usbusers'라는 그룹을 만들고, 자신을 그곳에 멤버로 설정하자. "System->Administration->Users and Groups" 을 실행하여 "Manage Goups" 버튼을 눌러 "usbusers" 라는 그룹을 만들자. 그리고 아래 그림처럼 자신을 멤버로 추가한다.
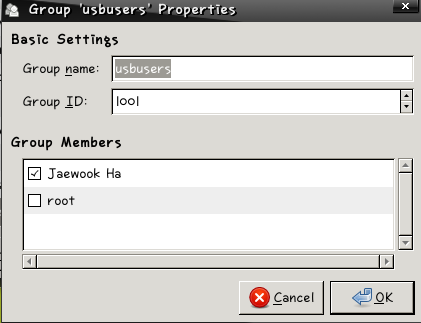
6. 이제 "usbusers" 그룹에게 usb에 대한 사용권을 부여해주자. 터미널을 열고 다음 파일을 열어 그림처럼 수정한다.
sudo gedit /etc/udev/rules.d/40-permissions.rules

7. 이제 끝났다. 시스템을 다시 시작하자.
먼 저 virtualbox가 실행되면 상단 메뉴에서 "Devices->USB Devices" 를 선택하면 연결된 USB 장치들의 목록이 보일 것이다. 마운트하고 싶은 USB 드라이브를 선택하면 마친 윈두우즈에 USB를 꽂을 때 처럼 "띵동" 소리가 들리면서 아래 그림처럼 USB를 사용할 수 있게 된다.