2007. 3. 6. 10:06ㆍJava
안녕하세요.
사람은 항상 복잡한가 봅니다.
오늘 아침 신문을 보면서 출근(회식이라) 하는데, 기사가 눈에 띄지가 않더군요.
그저 그런 뉴스였습니다.
오늘은 그래서 자바 웹개발 초보분들(시작한지 하루)을 위해
개발 환경을 어떻게 하면 좋을까 물어보는 분들이 많아서 함 만들어 볼려고 합니다.
정말정말 쉽고, 그냥 보기만해도 이렇게 하는거군 이라고 느끼는 내용은 없을까.
자바개발 경력자인 저에게 듣지도 못한 어떤 기술에 대해 누군가 설명합니다.
"어쩌구 저쩌구"
못알아먹겠습니다. 누가 잘못일까요. 다시 물어봅니다. "어쩌구 저쩌구..," 역시나.
전 정말 멋진개발자라면, 자신이 아는기술을 상대방에게 가장효과적으로,
또한 듣기 쉽게 알려줄 수 있다고 생각합니다.
누군가 엄청난 아키텍쳐가 자신의 기술을 가지고 강연합니다.
별별 용어를 다 씁니다. 3개국어를 섞어가면서. 이해나 하겠습니까.~
(당연히! 저렇게 말할 능력도 안되지만, 제가아는 쥐꼬리만한 내용을 어떻게 하면 쉽게 설명할수 있을까하고 저도 노력중입니다. ㅠ.ㅠ)
솔직히 개발환경이란게 중요한것은 아니죠. 그러나.!!
맨처음 닥치는 문제입니다. 개발하려면 어떤걸 어떻게 써야할까.
한번 맛만 보고 싶은데 어떻게 해야하나.
그래서 한번 써보게 되었습니다.
아래의 이 방법은 현업에서 제일 많이 사용하는 방식입니다.
먼저, ^^ 자바를 개발하기 위해서는 어떤게 필요할까요.
1. Java 개발 툴킷을 설치하세요.
자바를 개발하려면 개발툴킷이 필요합니다. c++ 컴파일러, c컴파일러 같은게 있듯이 자바도 자바 컴파일러와 이를 실행시켜주는 Java vm 이 필요 하죠.
자아 여기서 다운로드 받으세요.
아. 먼저, Java를 만든곳은 아시죠?
http://www.java.sun.com 으로 들어가시면 됩니다. 이곳에서 JDK6 를 다운로드 받거나 Forum을 통해 도움도 받을수 있습니다.
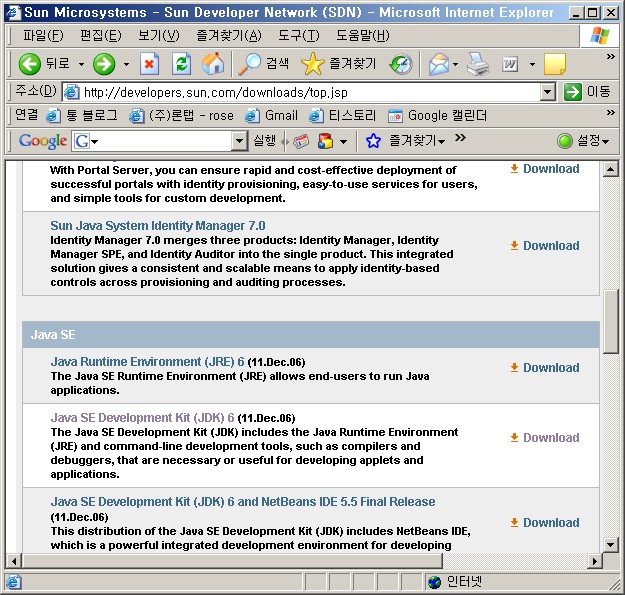
가셔서 Windows Offline Installation, Multi-language를 클릭하셔서 다운로드를 받으시기 바랍니다.
(보니깐 53.16MB네요. 그밑에 Online으로 되어있는건 용량이 작은데 온라인 설치용입니다.)
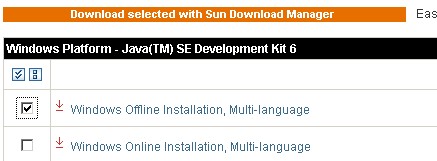
* 직접 다운로드 페이지로 이동하려면 아래 링크를 선택하셔도 됩니다.
http://javashoplm.sun.com/ECom/docs/Welcome.jsp?StoreId=22&PartDetailId=jdk-6-oth-JPR&SiteId=JSC&TransactionId=noreg
모두 설치를 하셨습니까? 이제 기본은 된것입니다.
윈도우 시작> 실행>cmd 를 치시고 java를 쳐보세요. 컴파일러가 제대로 작동하나요? 안되는것은
JDK/bin 디렉토리가 윈도우 Path에 등록되지 않아서 입니다.
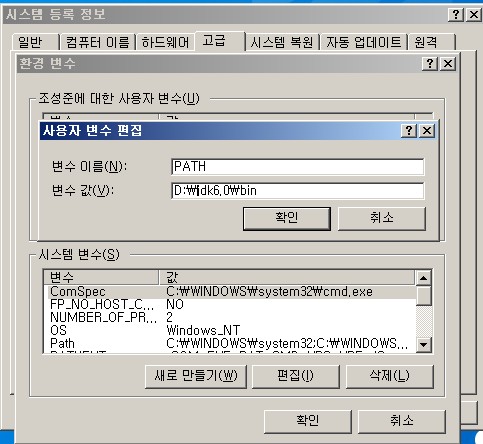
내컴퓨터>고급>환경변수에서 새로만들기 를 눌러서 path를 위에 같이 지정해주세요.
보시면 변수값에 jdk6 가 깔린곳의 bin 디렉토리의 위치를 적어주시면됩니다.
이제 command 도스창에서 한번 java를 쳐보세요. 나올껍니다.
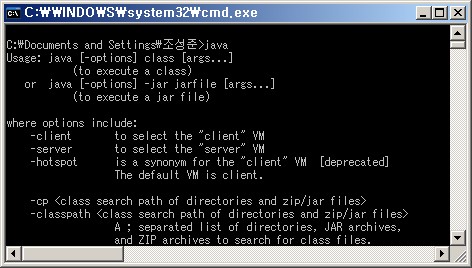
나오죠? 이제 JDK설치가 끝났습니다. 솔직히 이것만 잇어도 코딩은 다 할수 있습니다. 물론 일반 메모장을 사용해서요. ^^ 그치만 Visual Studio가 있듯이 자바도 Eclipse란 개발 툴이있습니다.
2. Eclipse를 설치하세요.
Eclipse는 IBM에서 여러 협의체와 공동으로 개발한 JDK 기반 자바 개발툴입니다. 느리지도 않고 편하고 좋습니다. 아마 대부분의 현업에서 사용하는것으로 알죠. (초창기 1.0전의 버전이 생각나네요. ^^)
자아 여기도 메인홈페이지가 있습니다.
Eclipse 홈페이지 : http://www.eclipse.org
이곳에서 Eclipse를 다운로드 받을수 있습니다.
Eclipse에는 Plug-in이란게 존재하는데, 개발기반 Framework 위에 여러 Plug-in이 존재합니다.
(웹개발용, xml개발, struts용, BPM etc..)
엄청나게 많은 Plug-in이 있죠.
여기선 웹개발용을 받겠습니다.
웹개발용 플러그인중 WTP(Web Tools Platform)가 포함된 Eclipse All in one을 받겠습니다.
WTP 메인 페이지는 http://www.eclipse.org/webtools/main.php 로 가시면 됩니다.
보니깐 현재 1.5.3이 최신이네요. (현재) Milestone로 2.0M5까지 나왔군요.
1.5.3 정식 버전을 받겠습니다.
http://download.eclipse.org/webtools/downloads/drops/R1.5/R-1.5.3-200702082048/
여기에서 보시면
|
Status |
Platform | Download |
|
|
Windows | wtp-all-in-one-sdk-R-1.5.3-win32.zip(md5) |
올인원 의미 아시죠? 즉 Eclipse + WTP Plugin 의 통합버전을 다운로드 하는것을 말합니다.
이제 다운로드 받아서 원하는곳에 까세요.
이클립스는 그냥 압축을 푸시면 됩니다. 그럼 eclipse란 디렉토리가 생기고 디렉토리안에서
eclipse.exe를 실행하시면 구동됩니다. (구동될려면 JDK가 미리 깔려있어야합니다.)
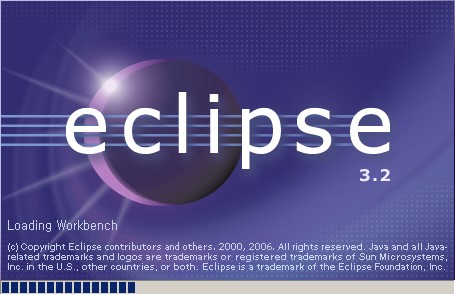
자아 이제 이클립스가 구동되었습니다.
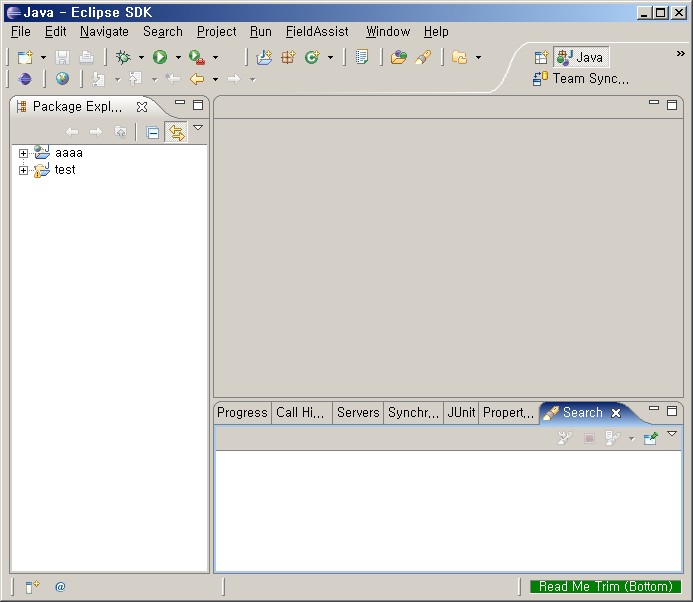
별로 오래 걸리지 않았는데, 스크롤의 압박이 ㅡ.ㅡ;
간단하게 프로젝트 만들어 보겠습니다.
Package Explorer에서 마우수 오른쪽 >New>Project를 눌러서 >Java Project를 선택하고 Next를 누르면
아래와 같은 화면이 나옵니다. Project name에 "YoMan"이라고 적고 Finish를 눌르면 프로젝트가 생성됩니다.
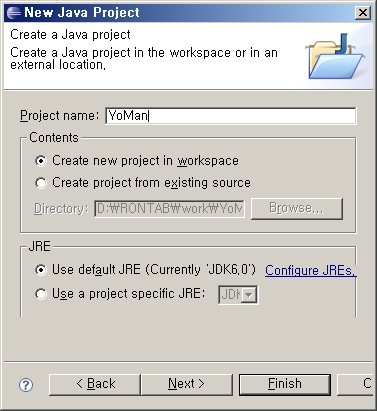
프로젝트 선택>마우스 오른쪽>New>Class 를 선택하시고 Name에 "HelloWorld"를 기입하고
체크박스에서 (public static void main .. ..)를 체크하고
Finish 를 누르세요.
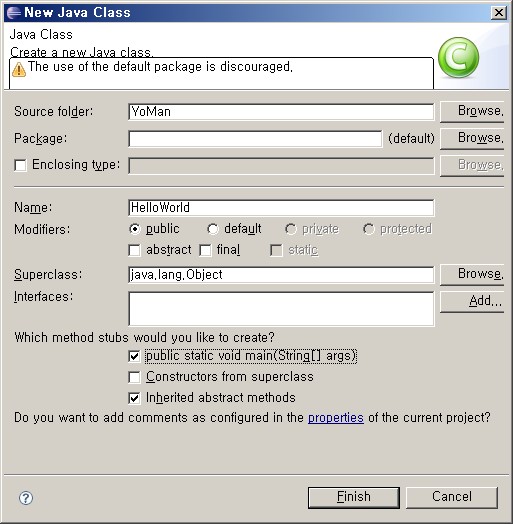
이제 Eclipse에 에디터가 열리면서 HelloWorld.java가 열릴껍니다. 여기에서 프린트를 해보죠.
public class HelloWorld {
/**
* @param args
*/
public static void main(String[] args) {
System.out.println("Hello World");
}
}
기입이 됬으면 이제 실행해봅니다.
HelloWorld.java를 선택후 >마우스 오른쪽>Run As>Java Application 을 선택하시면 실행됩니다.
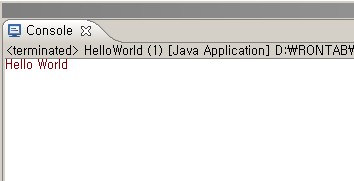
오늘은 일단 여기까지 하겟습니다. 시간이 벌써.. 일해야 할 시간이네요.
그래도 제할일은 꼬박꼬박하면서 글을 씁니다. ㅋㅋ
쓰다보니 내용이 많아져서 내일 이어서 써야겠네요. 저도 스크롤의 압박은 싫어해서. ㅋㅋ
ps. 설마 설명 어려웠나요? ㅡ.ㅡ;; 숨쉴틈없이 써내려가서 헥헥. ㅋㅋ
by ncanis(조성준)